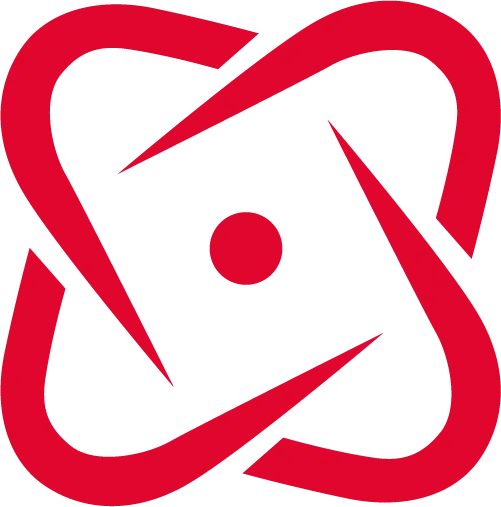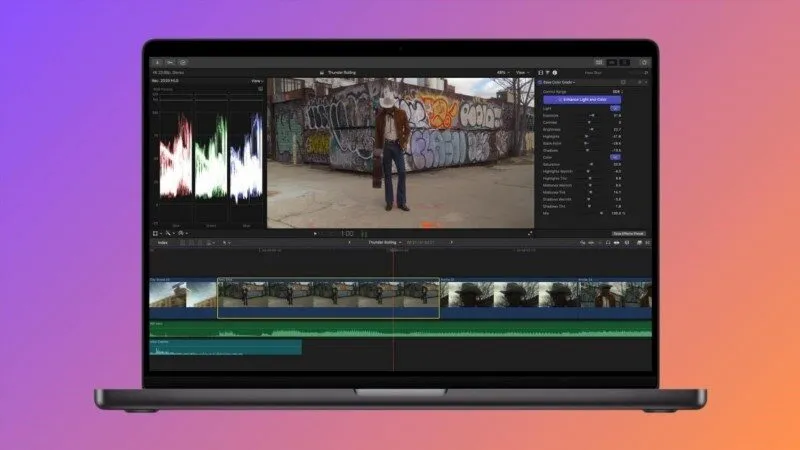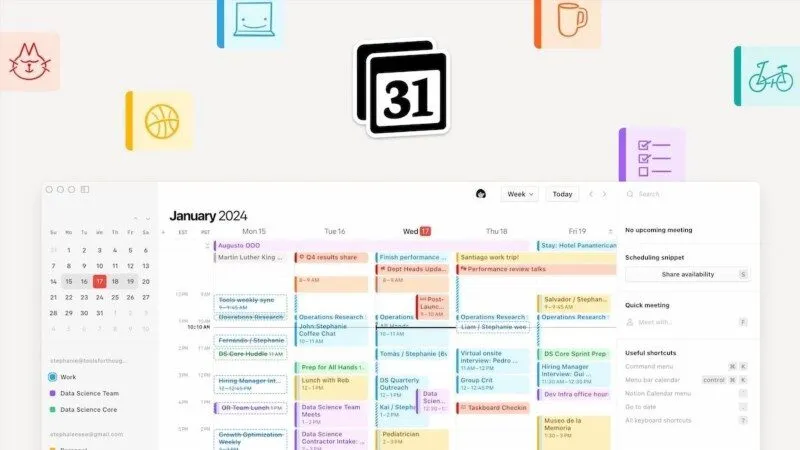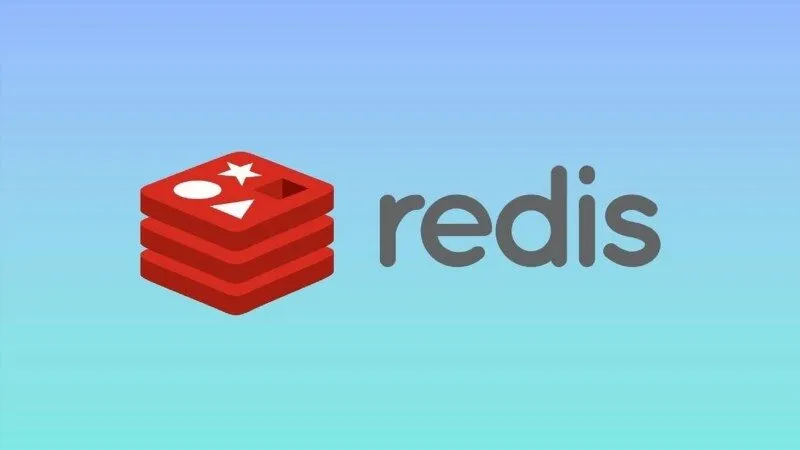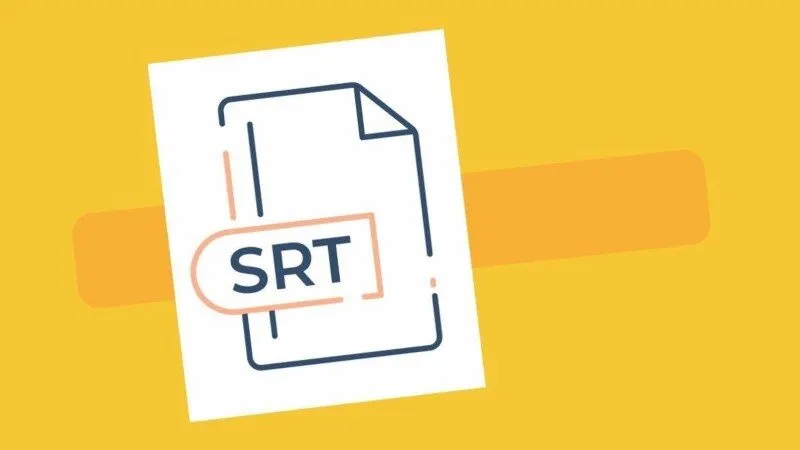Final Cut Pro là một trong những phần mềm chỉnh sửa video mạnh mẽ và được ưa chuộng nhất hiện nay, đặc biệt là với người dùng MacOS. Từ những tính năng cơ bản cho người mới bắt đầu đến các công cụ chuyên nghiệp cho dân dựng phim, Final Cut Pro đáp ứng mọi nhu cầu chỉnh sửa video với hiệu suất vượt trội. Trong bài viết này, 2T Mobile sẽ hướng dẫn bạn từng bước cách sử dụng Final Cut Pro, từ cài đặt, sử dụng hiệu ứng, tối ưu hóa màu sắc, đến các tính năng nâng cao như multi-cam editing. Đi kèm với đó là các mẹo hữu ích để xuất video với chất lượng cao nhất.
Cách tải và cài đặt Final Cut Pro trên MacOS
Để bắt đầu sử dụng Final Cut Pro, bạn cần tải phần mềm từ Apple App Store. Hãy đảm bảo rằng máy tính của bạn đáp ứng các yêu cầu hệ thống tối thiểu. Final Cut Pro yêu cầu ít nhất MacOS 11.5.1 và cấu hình mạnh mẽ như MacBook Pro hoặc iMac có Apple Silicon để đảm bảo hiệu suất tối ưu.
Bạn có thể dùng thử Final Cut Pro miễn phí trong vòng 90 ngày. Sau khi tải về, quá trình cài đặt khá đơn giản, chỉ cần làm theo các bước hướng dẫn và kích hoạt bản dùng thử hoặc mua bản quyền với giá $299.99.
Hướng dẫn sử dụng cơ bản Final Cut Pro cho người mới bắt đầu
Khi lần đầu mở Final Cut Pro, giao diện có thể làm bạn choáng ngợp. Tuy nhiên, việc nắm bắt các thành phần chính sẽ giúp bạn dễ dàng làm quen. Timeline là nơi bạn thực hiện các thao tác chỉnh sửa, và đặc biệt với Magnetic Timeline, việc cắt ghép video trở nên mượt mà hơn bao giờ hết.
Bạn có thể nhập (import) video từ các định dạng phổ biến như MP4, MOV, hoặc các file âm thanh để đồng bộ với video. Tiếp theo, sử dụng các công cụ cắt ghép cơ bản để chỉnh sửa video theo ý muốn. Sau khi hoàn thành, bạn có thể xuất (export) video với nhiều định dạng khác nhau, phù hợp cho các nền tảng như YouTube hoặc Vimeo.
Cách sử dụng các hiệu ứng và chuyển tiếp trong Final Cut Pro
Hiệu ứng video là một trong những yếu tố giúp video của bạn trở nên ấn tượng hơn. Bạn có thể dễ dàng thêm các hiệu ứng có sẵn trong Final Cut Pro vào timeline. Không chỉ vậy, phần mềm còn cho phép tùy chỉnh các hiệu ứng để phù hợp với phong cách của bạn.
Ngoài ra, chuyển tiếp giữa các đoạn video cũng rất quan trọng. Với Final Cut Pro, bạn có thể chọn từ hàng loạt kiểu chuyển tiếp khác nhau, từ cơ bản đến phức tạp. Nếu bạn muốn chuyên nghiệp hơn, hãy kết hợp Final Cut Pro với Motion 5 để tạo ra motion graphics đẹp mắt.
Tối ưu hóa màu sắc và chất lượng video với Final Cut Pro
Một trong những điểm mạnh của Final Cut Pro là khả năng chỉnh sửa màu sắc chuyên sâu. Bạn có thể điều chỉnh màu sắc, độ sáng, và độ tương phản của video một cách dễ dàng. Với các công cụ Color Grading, việc chỉnh sửa video HDR trở nên đơn giản hơn bao giờ hết.
Nếu bạn muốn nâng cao chất lượng video, Final Cut Pro hỗ trợ chỉnh sửa video 4K, thậm chí là 8K. Bạn cũng có thể sử dụng tính năng ổn định hình ảnh (video stabilization) để giúp video mượt mà hơn, tránh tình trạng rung lắc.
Cách chỉnh sửa âm thanh chuyên nghiệp trong Final Cut Pro
Âm thanh là yếu tố quan trọng không kém trong quá trình chỉnh sửa video. Với Final Cut Pro, bạn có thể quản lý đa kênh âm thanh một cách hiệu quả. Điều chỉnh âm lượng, loại bỏ tạp âm, và đồng bộ hóa âm thanh với video đều có thể thực hiện dễ dàng.
Nếu bạn muốn xử lý âm thanh chuyên sâu hơn, Final Cut Pro có thể kết hợp với Logic Pro – một phần mềm chỉnh sửa âm thanh chuyên nghiệp của Apple. Điều này giúp bạn nâng cao chất lượng âm thanh, mang lại trải nghiệm nghe tốt nhất cho người xem.
Hướng dẫn sử dụng tính năng multi-cam editing trong Final Cut Pro
Multi-cam editing là tính năng đặc biệt phù hợp cho những dự án có nhiều góc quay khác nhau, chẳng hạn như quay phỏng vấn hoặc biểu diễn trực tiếp. Final Cut Pro cho phép bạn nhập và đồng bộ nhiều góc quay, sau đó chỉnh sửa và chuyển đổi giữa các góc quay một cách dễ dàng.
Việc sử dụng multi-cam editing không chỉ giúp tiết kiệm thời gian mà còn mang lại sự chuyên nghiệp cho video của bạn. Bạn có thể dễ dàng thay đổi góc quay theo thời gian thực mà không cần phải chỉnh sửa từng đoạn video riêng lẻ.
Cách xuất video với chất lượng cao và định dạng đúng chuẩn
Khi hoàn thành chỉnh sửa, việc xuất video với chất lượng cao là điều quan trọng nhất. Final Cut Pro hỗ trợ nhiều định dạng video khác nhau như MP4, MOV,… Bạn có thể tùy chỉnh cài đặt xuất video để đảm bảo độ phân giải và chất lượng âm thanh tốt nhất.
Nếu bạn muốn xuất video cho các nền tảng như YouTube hay Vimeo, phần mềm cũng cung cấp tùy chọn tối ưu hóa, giúp quá trình đăng tải trở nên nhanh chóng và thuận tiện hơn. Ngoài ra, bạn có thể sử dụng Compressor để nén video mà không làm giảm chất lượng.
FAQs về Final Cut Pro
-
Final Cut Pro có tương thích với máy Mac dùng Apple Silicon không?
Có, Final Cut Pro đã được tối ưu hóa cho Apple Silicon, mang lại hiệu suất vượt trội. -
Final Cut Pro có phải là lựa chọn tốt hơn so với Adobe Premiere Pro không?
Tùy thuộc vào nhu cầu của bạn, nhưng Final Cut Pro có lợi thế về hiệu suất trên MacOS và giao diện dễ sử dụng hơn. -
Final Cut Pro có hỗ trợ chỉnh sửa video 4K không?
Có, Final Cut Pro hỗ trợ chỉnh sửa video 4K và thậm chí 8K. -
Làm thế nào để sử dụng proxy media trong Final Cut Pro?
Proxy media giúp tối ưu hóa quá trình chỉnh sửa các file video lớn. Bạn có thể kích hoạt proxy media từ phần cài đặt. -
Final Cut Pro có hỗ trợ chỉnh sửa video HDR không?
Có, phần mềm này hỗ trợ chỉnh sửa màu sắc cho video HDR với các công cụ Color Grading tiên tiến.
Kết luận
Final Cut Pro là một công cụ không thể thiếu cho những ai muốn tạo ra các video chuyên nghiệp trên MacOS. Từ các tính năng cơ bản đến những công cụ chỉnh sửa nâng cao, phần mềm này đáp ứng mọi nhu cầu của người dùng. Hãy để lại bình luận hoặc chia sẻ bài viết này nếu bạn thấy hữu ích, và đừng quên khám phá thêm các nội dung khác trên 2T Mobile để cập nhật những thông tin mới nhất về công nghệ.